こんにちは。ウオノメです。
今日も家事に育児にお疲れ様です。
新年度が始まりましたね。
写真や動画を撮る機会が多くなった方もいらっしゃると思います。
撮られた動画や写真、皆さんはどこに保存していますか?
私は、主にGoogleフォトを使っています!
スマートフォンがAndroidの方は、使っている方も多いと思います。
Googleフォトは、最大解像度 16 MP の写真や 1080p HD の動画を、
いくつでも無料でバックアップできます。
Googleフォトにデータをアップロードする際、画質は「元のサイズ」と「高画質」のどちらかを選択できます。「元のサイズ」はオリジナルのまま、「高画質」は一定以下のサイズに圧縮されます。
「元のサイズ」を選ぶと、GoogleDriveの容量が消費されましたが、「高画質」を選べば、無料で無制限にデータを保存できました。
しかし!
無料で無制限に使えるサービスは、
2021年5月31日で終了してしまいます!
2021年6月以降は容量がカウントされ、利用可能な容量の上限までしか保存できなくなります。
※Google製のスマホ「Pixel(ピクセル)」シリーズは例外ですが、今後発表される新しいピクセルシリーズが例外の対象となるかはわかりません。
2021年5月末までにGoogleフォトに保存されたデータはカウントの対象外となりますので、バックアップを取っていないデータがある方、GoogleDriveにバックアップを取っていた方は今すぐGoogleフォトにアップロードしましょう!
今やっておかないと、今撮ってある画像データなどの容量分損しちゃいますよ!
Googleフォトは2015年から始まったサービスなので、私は、それより以前の写真や動画はGoogleDriveに保存していました。。
それに、GoogleDriveの無料使用枠は15GBまでと動画をたくさん撮る方などはすぐにいっぱいになってしまうと思いますので、今のうちになるべくここの空き容量を増やしておいたほうが良いです><
今後、容量を買い足すことになるとは思いますが、無駄なデータは削除しておき、なるべく買い足しを先送りにしましょう!
PCとモバイルの手順を書いておきますので、ぜひ参考になさってください!
PCでのデータ移行手順
- Googleフォトにログインします。
https://photos.google.com/login - 右上の[アップロード]をクリックします。
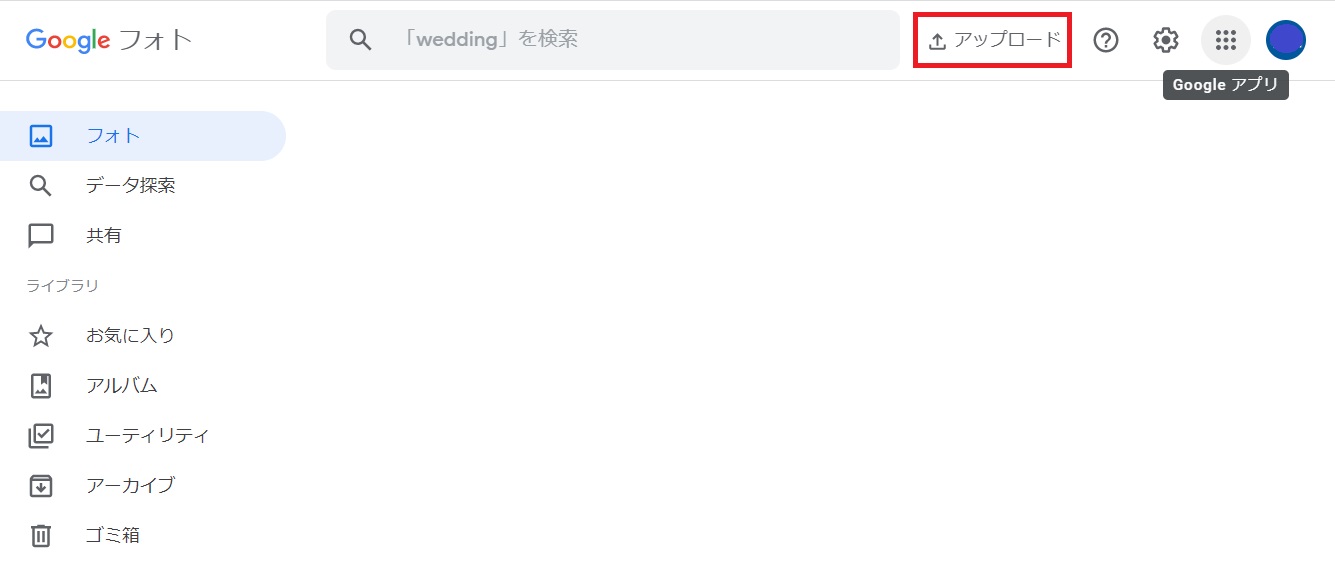
- アップロード元を選択します。
ここでは、Googleドライブをクリックします。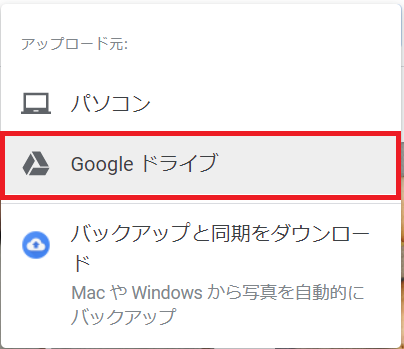
- [マイドライブ]でタブで、移行したいデータを選択し、[アップロード]をクリックします。
大量にデータがある方は、[Ctrl]キー+Aで全て選択できます。
※データが50件以上ある方は、一度一番下まで画面をスクロールしてすべてのデータを取り込んでからすべて選択してください。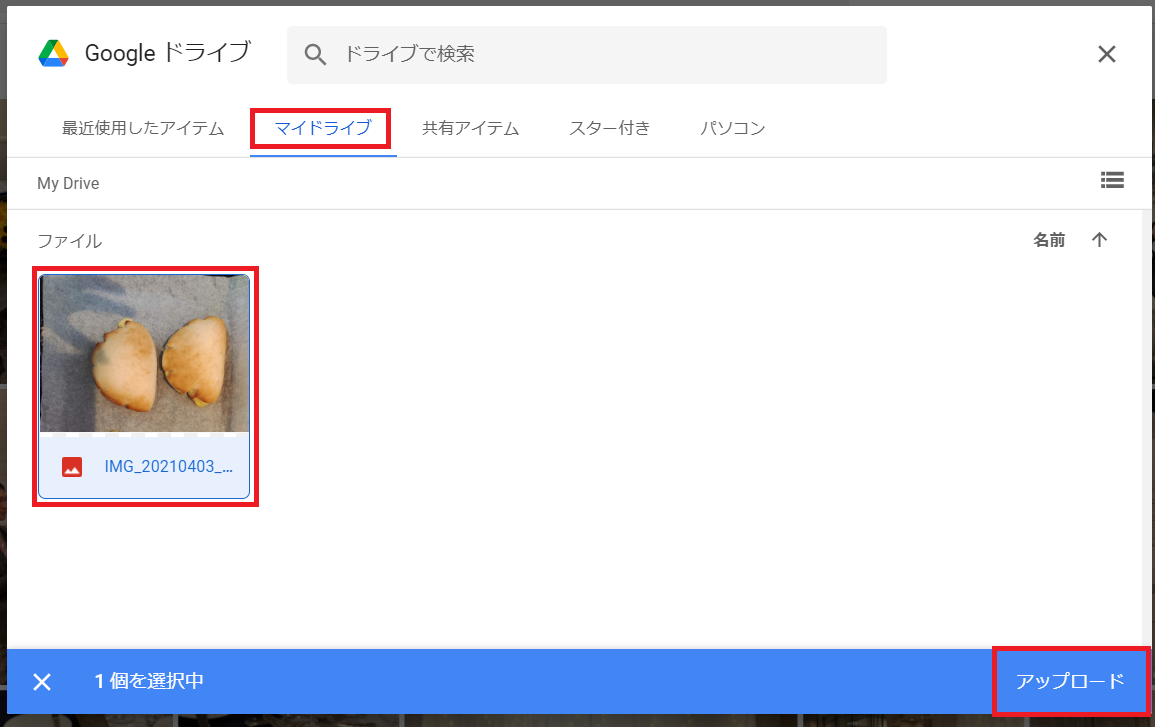
以上で、PCからのデータ移行は完了です。
モバイルでのデータ移行手順
※機種によって画像が異なる場合があります。
- Googleドライブアプリを開きます。
- 移行したいデータを選択し、右上の…ボタンをタップします。
※…ボタンの隣にあるアイコンで全てのデータを選択できます。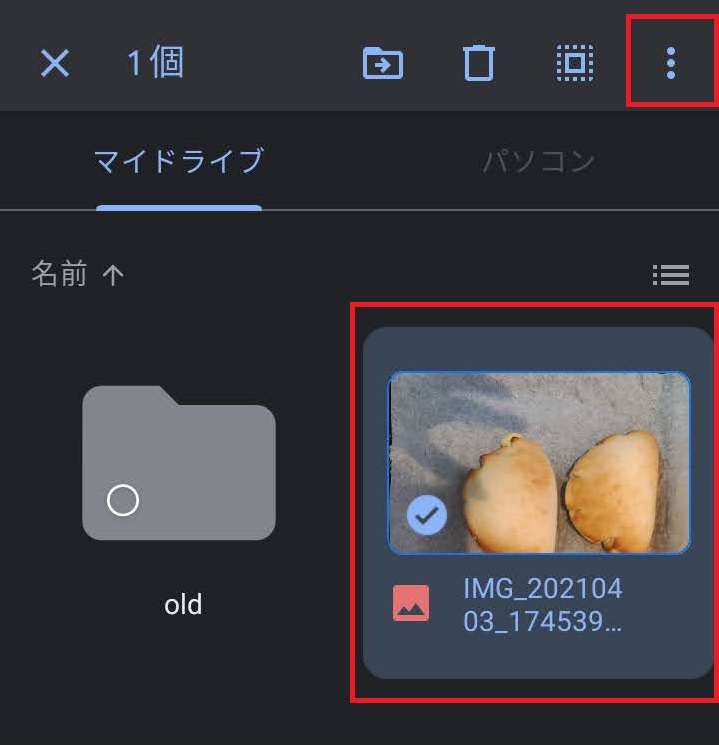
- [コピーを送信]をタップします。
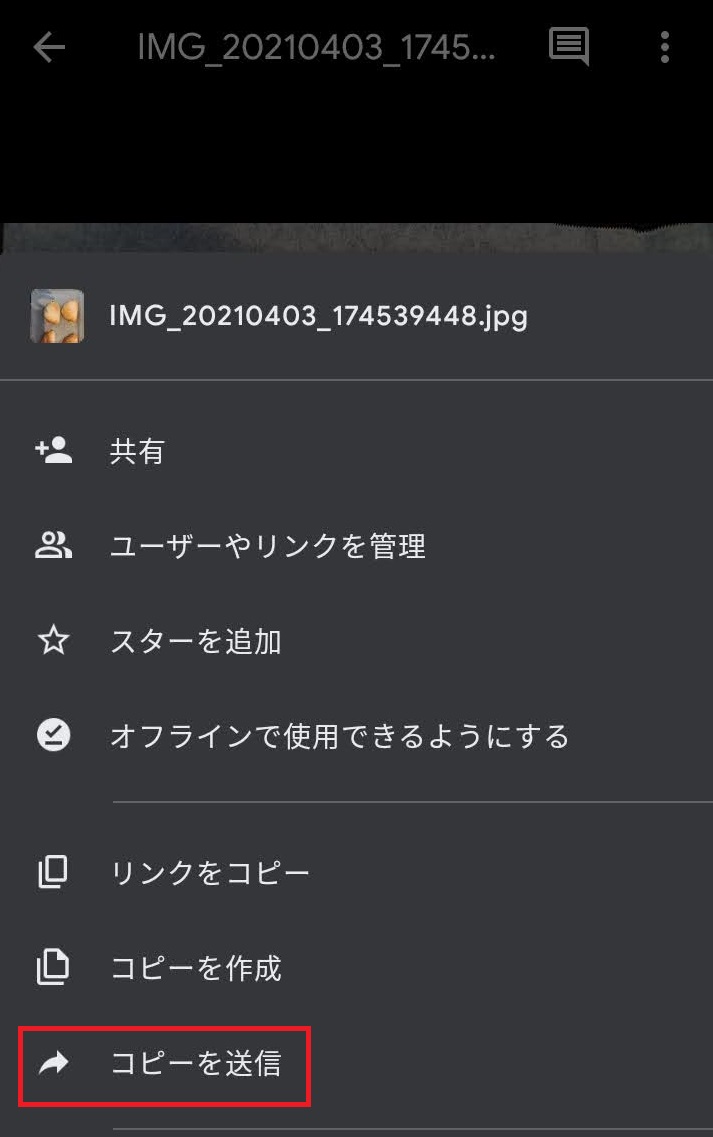
- [アプリのリスト]から、[フォトにアップロード]をタップします。
文字が見切れてしまって、どれかわからない場合は、アイコンを長押しすると、説明が出てきます。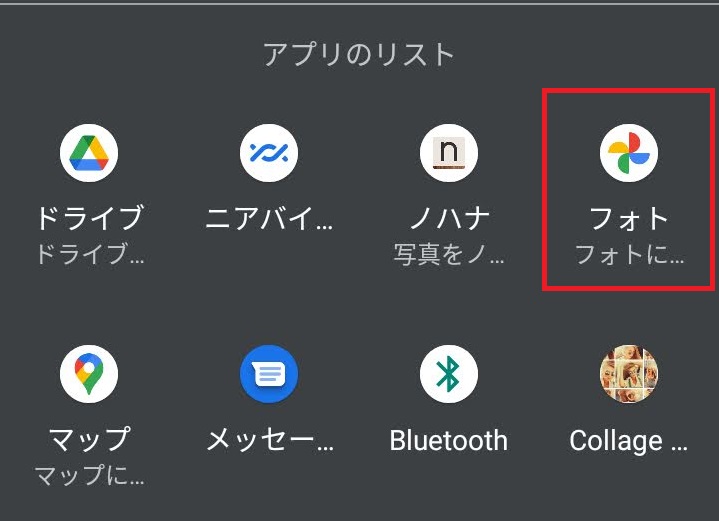
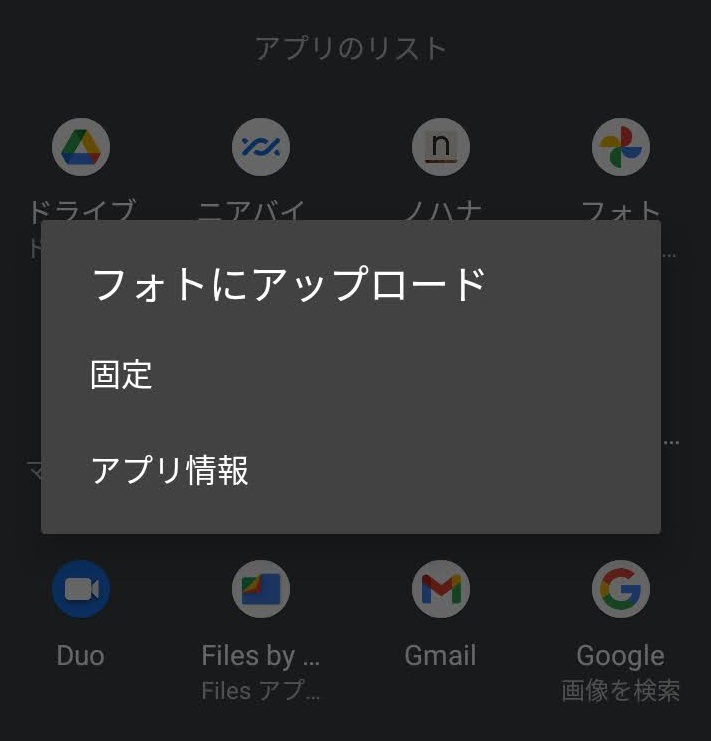
以上で、モバイルからのデータ移行は完了です。
皆さん、ぜひやってみてください^^
本日もご覧いただきありがとうございました。

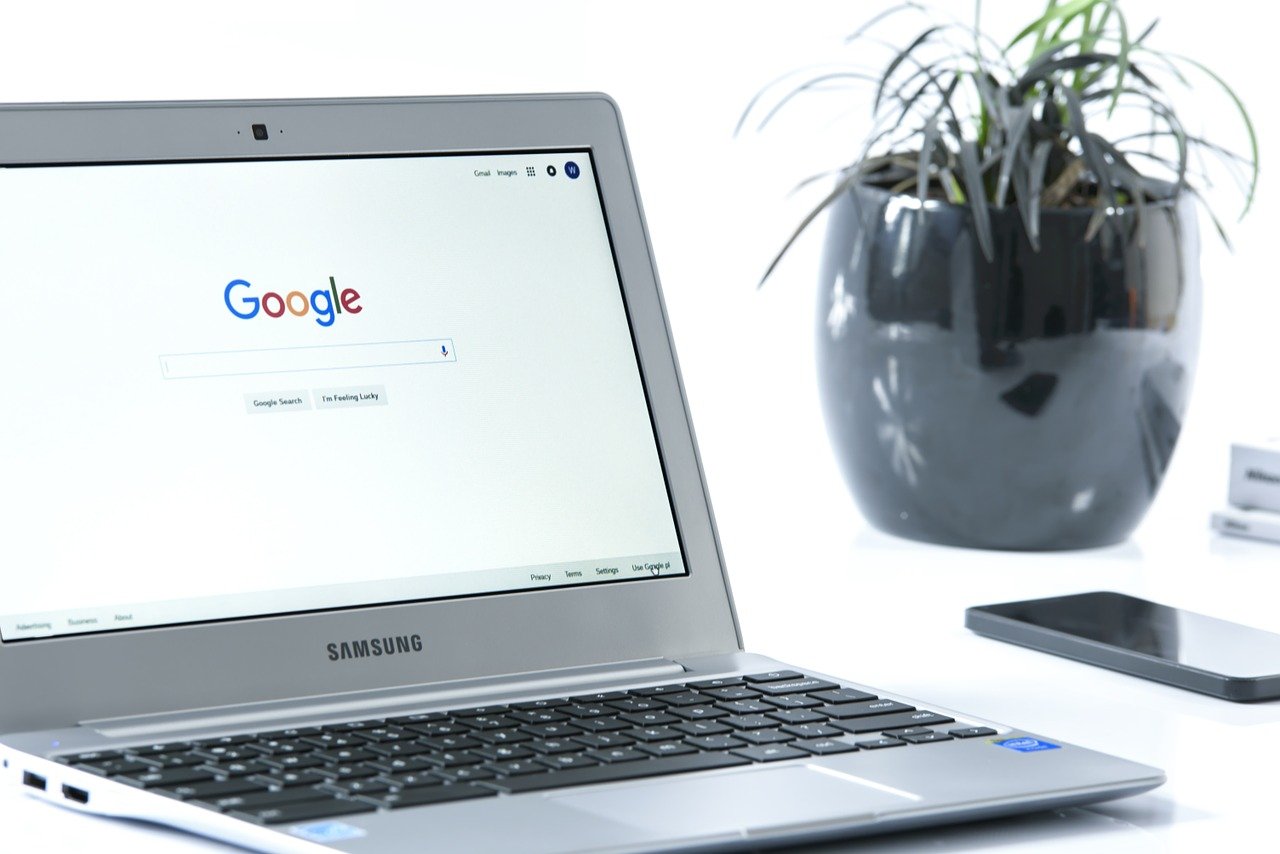


コメント